1Password: trezor pro vaše hesla na Android
- Recenze
-
Karel Kilián
- 22.12.2023
- 17

Aplikací na ukládání a správu hesel existuje jak pro Windows, tak i pro Android, celá řada. Dnes si představíme jednu z nich: jmenuje se 1Password, pochází z vývojářské dílny AgileBits a umí vytvářet silná, jedinečná hesla pro každý web, pamatuje si je a přihlásí vás jedním klepnutím. Je to prý nejlepší způsob, jak zůstat v bezpečí a nejrychlejší způsob, jak používat web.
Poznámka: aplikace (patrně z důvodu bezpečnosti) blokuje možnost pořizování snímků obrazovky, a to jak přes tlačítka na telefonu, tak skrze Android SDK. Proto v článku používáme obrázky z jiných zdrojů, které nemusí nutně odpovídat nejnovější verzi.
Obsah
- Co 1Password slibuje?
- Jak 1Password funguje v praxi?
- Vytváříme nové položky, generujeme hesla
- Organizujeme sbírku hesel
- Přihlašujeme se
- Možnosti nastavení
- Zdarma, nebo zaplatit?
- Jiné operační systémy
- Resumé
Co 1Password slibuje?
V oficiálním popisku v Obchodě Play autoři prezentují následující vlastnosti a funkce:
- Generování silných, jedinečných hesel pro každý web a přihlášení jedním tapnutím.
- Nebudete si muset pamatovat svá hesla – aplikace je bude mít k dispozici, kdykoli a kdekoli je budete potřebovat.
- Synchronizace hesel a položek „bezpečné peněženky“ na PC, Mac, iPhone a iPad.
- Ochrana všech přihlašovacích údajů jedním hlavním heslem.
- Zabezpečení dat šifrováním AES-256.
- Automatický zámek udržuje vaše data chráněná, i když dojde ke ztrátě nebo odcizení zařízení.
Dále jsou zmíněny některé „vychytávky“, mezi které patří:
- Vytváření, úprava a používání různých typů položek, jako jsou kreditní karty, bezpečné poznámky, pasy, bankovní účty a mnohé další.
- Možnost označit nejčastěji používané položky jako oblíbené pro rychlý přístup.
- Uspořádání položek do složek.
- Zobrazování příloh přidaných z PC nebo Mac.
- Rychlé a výkonné hledání.
- Možnost přizpůsobení položek pro uložení různých typů dat.
Zbývá podotknout, že až do 1. srpna můžete všechny prémiové funkce vyzkoušet zdarma.
Jak 1Password funguje v praxi?
Aplikaci jsme instalovali na redakční Samsung Galaxy SIII s alternativní ROMkou CyanogenMod 11 M7 (Android 4.4.2). Po prvním spuštění je uživatel formou průvodce seznámen s některými funkcemi aplikace, jako je možnost synchronizace skrze Dropbox či Folder Sync, způsob zabezpečení dat a prémiové funkce. V posledním kroku můžete vybrat, zda jste novým uživatelem a přejete si tedy založit účet, nebo jestli již registraci máte a budete se chtít přihlásit.
V prvním případě si nastavíte hlavní heslo („master password“), sloužící k přístupu do aplikace. Doporučujeme volit toto heslo co možná nejsilnější – ideálně by se mělo skládat z písmen, číslic a speciálních znaků a mělo by být co možná nejdelší a přitom zapamatovatelné. Heslo by nemělo obsahovat slova, zejména pak ne ta, která se dají odhadnout při znalosti vaší osoby (např. jméno přítelkyně, manžela, domácího mazlíčka, dětí, …), neboť slouží k přístupu ke všem dalším heslům a přihlašovacím údajům. Heslo je poté nutné ještě jednou potvrdit, aby se předešlo překlepům. Nakonec budete moci zadat nápovědu, která bude poskytnuta v případě neúspěšného pokusu o přihlášení.
V případě uživatelů, kteří již 1Password používají, se aplikace nejprve zeptá, kde najde data – na výběr je interní úložiště či paměťová karta zařízení nebo cloudový disk Dropbox. V prvním případě vybere uživatel soubor s hesly skrze správce souborů (zpravidla se jmenuje 1Password.agilekeychain). U Dropboxu stačí povolit přístup pro čtení složek, a to buď skrze nainstalovanou aplikaci Dropbox, nebo přihlášením přes webové rozhraní Dropbox.com Po zadání hesla stačí spustit synchronizaci tlačítkem Start Sync a vyčkat stažení příslušného souboru.
Pak se již můžete přihlásit do aplikace 1Password, čímž se dostanete do uživatelského prostředí, skládajícího se z levé postranní nabídky a horní nástrojové lišty. Největší část obrazovky zabírají celkem logicky hesla, která lze pro lepší přehlednost třídit do kategorií. Praktickým bezpečnostním prvkem je automatické uzamčení aplikace v okamžiku, kdy telefon přejde do režimu spánku. Po probuzení je nutné znovu zadat hlavní heslo.
V horní nástrojové liště je trojice tlačítek:
- Synchronizace (tu je nutné nakonfigurovat v nastavení aplikace).
- Vytvoření nové položky.
- Kontextová nabídka s možností přepnutí na prémiovou verzi, uzamčení aplikace, nápovědou a ukončením programu.
V postranní nabídce naleznete tyto možnosti:
- Favorites – zobrazení položek, jež jste označili jako oblíbené (viz postup v kapitole Organizujeme sbírku hesel) pro rychlejší přístup.
- Categories – zobrazení všech položek v režimu kategorií.
- Folders – zobrazení všech položek organizovaných do složek.
- Settings – vstup do nastavení aplikace.
Vytváříme nové položky, generujeme hesla
Zastavme se krátce u použitých termínů:
- Každý údaj, který v aplikaci vytvoříte, je položka (item).
- Každá položka má svou kategorii (category).
- K organizaci položek můžete používat adresářovou strukturu se složkami (folder).
- Konečně sbírka všech vašich hesel se nazývá peněženka (vault).
Jak jsme uváděli již na začátku, 1Password umí spravovat celou plejádu různých typů položek. Typickým příkladem jsou přihlašovací údaje k webovým stránkám, obsahující uživatelské jméno, heslo a adresu webu. Po tapnutí na tlačítko + v horní nástrojové liště dostanete na výběr z několika typů položek, které můžete vytvářet.
- Bank Account – bankovní účet (zadává se jméno banky, jméno účtu, jeho typ, číslo účtu, SWIFT kód, IBAN, PIN, telefon a adresa).
- Credit Card – kreditní/debetní karta (zadávat budete jméno držitele, typ, číslo, CVV kód, datum expirace a datum vydání).
- Database – databáze (zadává se typ databáze, jméno serveru, port, přístupový klíč, uživatelské jméno, heslo, SID, alias, možnosti připojení).
- Drivers License – řidičský průkaz (obsahuje položky, jako jsou jméno a příjmení, adresa, datum narození, pohlaví, výška, číslo, získaná oprávnění, stát, země, datum vypršení platnosti).
- Email Account – e-mailový účet (zadává se typ, uživatelské jméno, server, port, heslo, použití SSL, metoda ověření, poskytovatel, webové stránky, telefonní číslo).
- Identity – identita (jméno, prostřední jméno, příjmení, pohlaví, datum narození, zaměstnání, adresa, město, PSČ, země, telefonní číslo, uživatelské jméno, e-mailová adresa, webové stránky, Skype, ICQ, AOL/AIM, Yahoo, MSN, podpis v diskuzních fórech).
- Login – jednoduché příhlášení (jméno, heslo, webová adresa).
- Membership – členství (firma, webová stránka, telefon, uživatelské jméno, uživatelské číslo, členem od, datum vypršení, PIN).
- Outdoor License – rybářský průkaz (zadává se jméno, platnost, povolené lokality, maximální limit, kraj a země)
- Passport – cestovní pas (typ, vydávající země, číslo, jméno, pohlaví, národnost, datum a místo narození, místo vydání a platnost).
- Password – jen prosté heslo (zadává se pouze heslo).
- Reward program – věrnostní program (typ, jméno, číslo, PIN, další číslo, člene od, telefon zákaznické linky, rezervační telefon, webové stránky).
- Secure note – bezpečná poznámka (zadává se jen text poznámky).
- Server – přihlášení k serveru (webová adresa, uživatelské jméno, heslo, adresa administrační konzole, přihlašovací jméno a heslo k administraci, webová stránka a telefon podpory).
- Social Security Number – číslo sociálního pojištění (jen jméno a heslo).
- Software license – licence k softwaru (verze produktu, licenční klíč, uživatel, e-mail, firma, stránka ke stažení, vydavatel, webová stránka, cena, e-mailová adresa na podporu, datum objednání, číslo objednávky, celková cena).
- Wireless router – přístupové údaje k bezdrátovému routeru (jméno, heslo, IP adresa, AirPort ID, jméno sítě, způsob zabezpečení Wi-Fi, heslo).
V dalším kroku bude aplikace očekávat zadání údajů podle typu zvolené položky, jako jsou název, přihlašovací jméno, heslo a další. U položek typu heslo je tlačítko s obrázkem klíče, sloužící pro vygenerování bezpečného hesla. V následujícím dialogu lze zvolit, zda mají být použita písmena, číslice a speciální znaky, jakož i požadovanou délku hesla.
Po vyplnění formulář uložíte tlačítkem Save.
V případě webové stránky autoři doporučují zadávat adresu, na které se nachází přihlašovací formulář. Například na Facebooku je to přímo titulní stránka, nicméně na různých webech může být adresa jiná (například Instagram používá https://instagram.com/accounts/login).
Organizujeme sbírku hesel
Libovolnou položku lze uložit do oblíbených tak, že ji otevřete a klepnete na ikonu hvězdičky v nástrojové liště. Tyto položky pak budou dostupné přes postranní nabídku v sekci Favorites. Podobně funguje i odebrání položky z oblíbených – opět stačí klepnout na ikonu hvězdičky právě otevřené položky.
Pro snazší orientaci je možné položky organizovat do složek (například tematicky). K vytvoření složky je nejprve nutné přepnout aplikaci do režimu Folder view. Pak klepnete na tlačítko + v nástrojové liště a zadáte jméno složky, které lze v případě potřeby upravit přes kontextovou nabídku. Složky lze také mazat – zde se sluší podotknout, že smazáním složky nedojde ke smazání položek v ní uložených (jedná se jen o virtuální strukturu).
Přihlašujeme se
K tomu, abyste se přihlásili na webové stránky snadno a rychle, nejprve musíte spustit aplikaci a zadat hlavní heslo. Poté v seznamu vyberete požadovanou položku a po jejím otevření klepnete na adresu webu. 1Password otevře příslušný odkaz a automaticky vyplní požadované údaje. Této funkci se říká „Go & Fill“ („jdi a vyplň“) a funguje ve výchozím webovém prohlížeči.
Jestliže používáte alternativní prohlížeč, můžete dlouhým podržením kopírovat jednotlivé přihlašovací údaje do schránky a odtud je poté vložit standardním způsobem do příslušných políček formuláře. Pokud tedy například chcete vložit heslo, podržíte prst na položce Password až do okamžiku, kdy se na displeji objeví hlášení Copied Password to clipboard.
Existuje ještě jedna rychlejší cesta: v seznamu přihlašovacích údajů dlouze tapnout na požadovanou položku a z plovoucí nabídky, která se poté zobrazí, vybrat ikonu pro kopírování (zcela vpravo).
Možnosti nastavení
Vývojáři se snaží kombinovat bezpečnost, pohodlnost a jednoduchost aplikace, což je znát i v sekci pro nastavení (Settings), která je pro lepší bezpečnost roztříděná do čtyř kategorií:
- Security – zde můžete zadat nebo změnit číselný PIN pro vstup do aplikace, změnit hlavní heslo, aktivovat/deaktivovat automatické uzamknutí databáze při ukončení programu a po vypršení zadaného času. Volitelně lze také zapnout automatické mazání obsahu schránky.
- Sync – ve výchozím nastavení ukládá aplikace data lokálně, nicméně chcete-li mít svá hesla dostupná i na dalších zařízeních (např. jiném telefonu, tabletu, notebooku, počítači, …), neobejdete se bez synchronizace. V tomto případě je podporována synchronizace přes Dropbox, přičemž autorizace probíhá skrze aplikaci (je-li nainstalována). Poté stačí zvolit složku pro ukládání databáze hesel.
- Advanced – v pokročilém nastavení lze zvolit například automatické stahování ikon pro vaše přihlášení, nebo odeslat záznamy pro ohlášení chyby e-mailem.
- About – v poslední sekci naleznete informace o verzi a počtu dní zbývajících do konce zkušebního období zdarma. Dále se můžete podívat na seznam posledních provedených změn, kontaktovat vývojáře, doporučit aplikaci dalším uživatelům, nebo si přečíst licenční ujednání.
Zdarma, nebo zaplatit?
Odpověď zní jednoznačně: až do 1. srpna zdarma! Do tohoto data poskytují autoři prémiové funkce aplikace 1Password k bezplatnému vyzkoušení. V srpnu již bude přidávání, editace, organizace a používání oblíbených položek zpoplatněno. Prémiové funkce půjde pořídit prostřednictvím nákupu v aplikaci.
Jiné operační systémy
1Password můžete používat nejen na zařízeních s Androidem, ale také na jiných operačních systémech. Klientské aplikace lze stáhnout z následujících odkazů:
- Stáhnout 1Password pro Windows.
- Stáhnout 1Password pro Mac.
- Stáhnout 1Password pro iPhone.
- Stáhnout 1Password pro iPad.
Resumé
Aplikace 1Password je jedním z mnoha programů, kterým můžete svěřit svá hesla. Vyniká především jednoduchým uživatelským rozhraním, umožňujícím zobrazit seznamy hesel v podobě kategorií nebo složek. Nejčastěji používané přihlašovací údaje lze uložit do oblíbených a přistupovat k nim přes samostatnou sekci.
Užitečná je funkce generování bezpečných hesel, díky které máte možnost používat pro každou službu jiné přihlašovací údaje, což je z hlediska bezpečnosti ideální (samozřejmě je nutné mít celou databázi zabezpečenou silným hlavním heslem).
Dalším kladem je synchronizace databáze mezi více zařízeními, takže budete mít svá hesla dostupná nejen v telefonu či tabletu s Androidem, ale také na počítači nebo notebooku s operačním systémem Windows a Mac OS, případně na zařízeních s iOS.
Patrně jedinou výraznější kritiku budeme mít k absenci lokalizace do češtiny, která sice zásadně neovlivňuje užívání programu (aplikace má skutečně přehledné a pochopitelné UI), ale jistě by přispěla k dalšímu rozšíření uživatelské základny.
Autoři deklarují jako minimální požadavky na zařízení operační systém Android 4.0 nebo vyšší a obrazovku s úhlopříčkou 4,3″ či větší. 3,1 MB velkou aplikaci si zatím stáhlo přes padesát tisíc uživatelů a její průměrná známka je 4,3 z 5 možných.
S překonanou čtyřicítkou je s náskokem nejstarším členem redakce :-). Před několika lety hypoteticky vymyslel operační systém svých snů, aby následně zjistil, že přesně na… více o autorovi








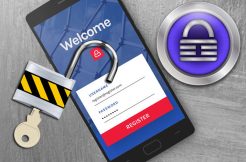







































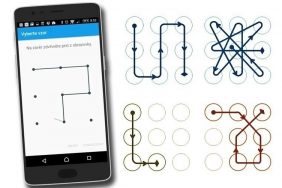




Komentáře (17)
Přidat komentář